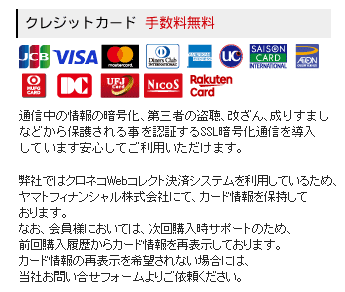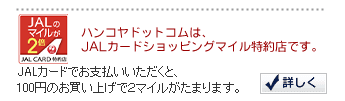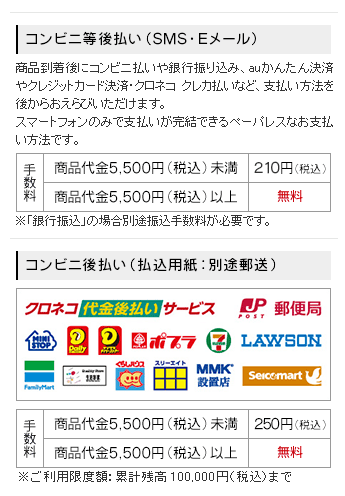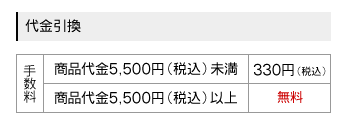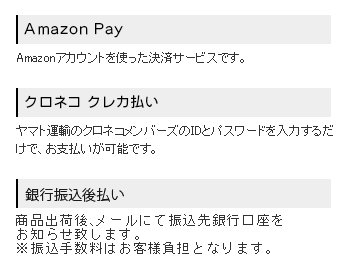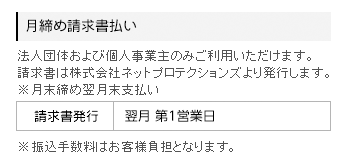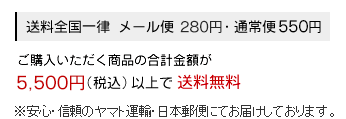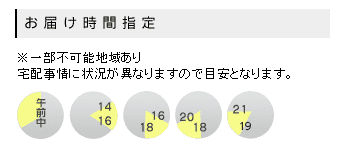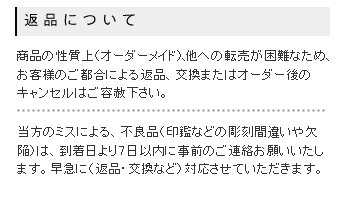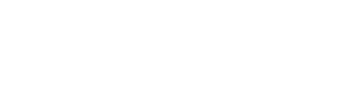データ入稿サポート
お客様にスムーズに安心してデータのご入稿をして頂くために、データ入稿前のご注意点・ご確認点とお役立ち情報を項目別にご紹介しています。版下データを入稿する前にご確認ください。
ファイルについて
ファイルの保存について
【Illustratorバージョン】
当店で対応しておりますIllustratorバージョンは、『Illustrator5.5以降』となっております。データを保存の際には、作成の際のIllustratorそのままのバージョンで保存を行っていただきますようお願い申し上げます。 (例:IllustratorCSで作成 →IllustratorCS形式で保存)
【カラーモード】
Illustratorデータ、配置画像とも、CMYKで作成ください。
【画像保存形式】
画像を配置する場合はEPS、TIFF、JPG、GIF形式いずれかで保存をお願い致します。その際、解像度は300dpi~600dpi程度で作成ください。
【データ保存の際のご注意】
データ内の不用なオブジェクト(孤立点や必要のないもの等)が残らないようにお願い致します。
作成の際にレイヤーやオブジェクトをロックした場合、ロック解除を行ってから保存下さい。
ファイル名に関するご注意
下記の文字はファイル名に使用しないようにお願い申し上げます。
「’」シングルクォート 「”」ダブルクォート 「:」コロン 「;」セミコロン 「/」スラッシュ 「|」パイプ 「,」カンマ 「*」アスタリスク 「?」クエスチョンマーク 「&」アンパサンド
入稿データについて
配置画像がある場合や、複数データがございます場合は、フォルダに収納し、フォルダを圧縮した状態でご準備ください。
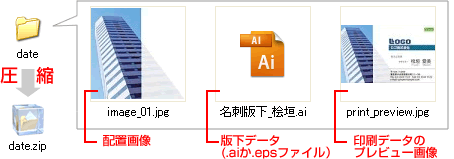
【圧縮形式】
圧縮データ形式は、.zip .lzh .sit のみ対応しております。zip .lzh .sit以外の圧縮形式には対応しておりませんので予めご了承下さい。
【印刷データのプレビュー】
お客様と当店との環境化の違いにより、稀に表示されるデータ内容が異なる場合がございます。データご入稿の際、可能であれば「印刷データのプレビュー画像」もご一緒にご入稿いただけますと幸いです。
画像について
画像解像度について
解像度とは、データのきめの細かさや画質の滑らかさを表す尺度のことで、この値が高いほど、より自然に近い画質が得られます。
(プリンタやスキャナの場合は、1インチあたりのドット数で表され、単位としてdpi【dots per inch】が用いられます。)
画像データの場合、一定の解像度より粗いと、印刷物は綺麗に仕上がりません。 画像解像度は原寸(引き伸ばしたり、縮めたりしていないそのままの大きさ)で
カラー、グレースケール=300dpi~600dpi程度が理想です。72dpiの場合、パソコンのモニタ上では綺麗に見えますが、印刷すると粗く再現されてしまいます。

解像度 72dpiで印刷

解像度 300dpiで印刷
ドットデータとベクトルデータ
【ドットデータ】
GIFやJPEG等の画像データはドットという点のデータで処理されています。(ドットデータ・ピクセルデータ)
大きな画像には、よりたくさんのドットが必要になるので、データは重いものになります。
逆に小さなデータはドットの数が少ないため、それを拡大すると、小さいドットの一つ一つがそのまま拡大されてギザギザ(ジャギー)がでてしまいます。
そのため画像の解像度が低い場合、印刷すると粗い状態になってしまいます。
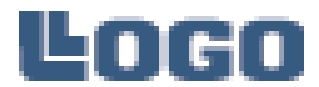
500倍に拡大したドットデータ
【ベクトルデータ】
GIFやJPEG等の画像データはドットという点のデータで処理されています。(ドットデータ・ピクセルデータ)
大きな画像には、よりたくさんのドットが必要になるので、データは重いものになります。
逆に小さなデータはドットの数が少ないため、それを拡大すると、小さいドットの一つ一つがそのまま拡大されてギザギザ(ジャギー)がでてしまいます。
そのため画像の解像度が低い場合、印刷すると粗い状態になってしまいます。
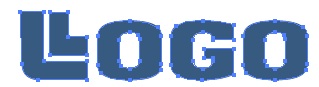
500倍に拡大したベクトルデータ
「画像のリンク」と「画像の埋め込み」について
Illustratorに画像を配置する際、一般的に「画像をリンクする方法」と「画像を埋め込む方法」の二つの方法があります。画像はEPS(推奨)、TIFF、JPG、GIF形式のいずれかの形式で配置してください。
【画像のリンク(推奨)】
「画像のリンク」は、画像データをIllustratorのデータ上でリンクさせる方法です。当店ではこちらの方法を推奨しております。
画像を配置する場合はEPS(推奨)、TIFF、JPG、GIF形式のいずれかで配置してください。リンク画像はIllustratorファイルと同一フォルダ内に収納ください。
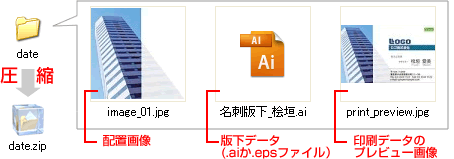
【メリット】
- プレビュー画像のみを配置するのでデータが軽く、作業効率が高くなります。
- 画像のデータを修正・編集した場合に、自動的にリンク画像にも修正・編集内容が反映されます。
【デメリット】
- 透明効果や様々なフィルタ効果は元画像ではなくプレビュー画像に対して適用されるので出力される時にはそれらの効果は適用されません。
- 出力される時に同一フォルダに入れておかないと、プレビュー画像(72dpi)で出力されてしまいます。
- 「配置画像」が一緒に入稿されなかった場合、弊社で画像データを確認することが出来ません。
- お客様と当店との環境化の違いにより、稀に表示されるデータ内容が異なる場合がございます。データご入稿の際、可能であれば「印刷データのプレビュー画像」もご一緒にご入稿いただけますと幸いです。
- フォルダを圧縮し、圧縮データ(.zip .lzh .sit)形式でアップロードください。.zip .lzh .sit以外の圧縮形式には対応しておりませんので予めご了承下さい。
【画像の埋め込み】
「画像の埋め込み」は、下記のような方法で画像データの情報をIllustratorのデータ上に埋め込んでしまう方法です。
- Photoshopから直接ドラッグ&ドロップで配置する。
- コピー&ペーストで配置する。
- 【ファイル】メニューの[配置...]から画像を配置し、リンクのチェックボックスをOFFにする。
- 「リンク」パレットのメニューから画像の埋め込みを設定する。
全ての情報がIllustratorデータの「.aiファイル」に含まれてしまうため、データが重くなってしまう恐れがあり、作業の効率が悪くなる場合があります。
【メリット】
- 画像データを直接読み込むため、透明効果や様々なフィルタ効果を適用することが出来ます。
【デメリット】
- 直接読み込むためにデータが重く、作業効率が低下する場合があります。
- 埋め込み画像の場合でも、念のためIllustratorファイルと同一フォルダ内に画像データを収納いただくようお願い申し上げます。
裁断について
トンボ・トリムマーク
トンボとは、裁断をする際に当たりとなる直線のことをいいます。トリムマークともいいます。
トリムマークがない場合、ご希望の裁断の位置がわからない場合がございますので、Illustratorデータには必ずトリムマーク(トンボ)を付けてデータ入稿をしてください。
トンボには内トンボと外トンボというものがあり、その間隔は通常3mm程度と言われています。
内トンボは仕上がりのためのもので、内トンボから外トンボの間は裁ち落としのための塗り足し部分を示しています。トンボは「フィルタ」→「クリエイト」→「トリムマーク」で作成してください。

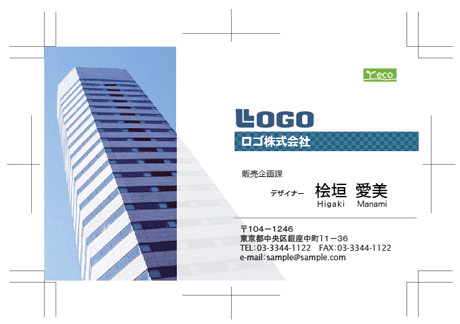
裁ち落とし(塗り足し)について
原稿サイズの端(裁ち落としの位置)までデザインイメージがある場合は、必ず枠(148mmx100mm)より2~3mm程度外側に塗り足しを作成してください。塗り足しが無い場合、トンボで裁断した際、用紙の端に台紙の紙色が出てしまったり、意図しない余白が出来てしまう場合があります。
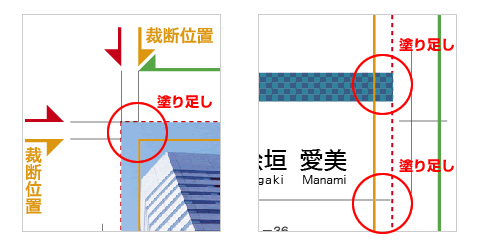
裁断のズレについて
インクの量や湿度などで生じる名刺台紙の縮み、また印刷機器、裁断機等に生じるわずかな誤差が積み重なり、約0.2~2.0mm程度のズレが発生する場合がございます。
そのため、デザインのレイアウトで重要な文章やロゴは必ず、上下左右2~3mm程度内側に配置してください。端に配置されたデザインが裁断の際に、切れてしまう場合がございます。
また枠や、左右対称になるレイアウトはズレが非常に目立ちやすくなりますので、予めご了承下さいませ。
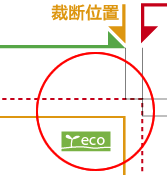
【左右対称の帯などが入ったデザインの場合】
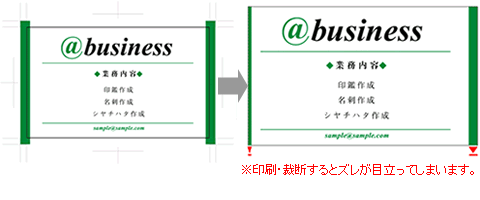
【中に枠が入ったデザインの場合】
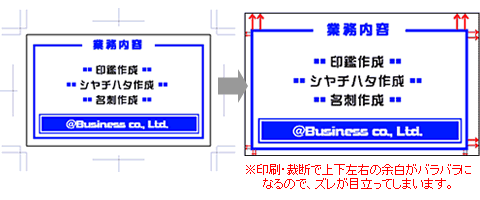
カラーについて
カラーモード「CMYK」と「RGB」について
弊社にご入稿いただく版下データの色に関しましては、必ず『CMYKカラーモード』にてご指定ください。
特色(DIC/PANTONE)・RGBなどの色指示は承っておりません。
当社では、東洋インキ標準色及びDIC標準色認定済(4色プロセスカラー)のプリンティングシステムにより、CMYKカラーをより忠実に再現いたします。
市販のインクジェットプリンターでの色校正は注意が必要です!
(インクジェットプリンターより色が薄くなる場合が多いです。)
市販のインクジェットプリンターで色校正された場合、上記CMYKの認定基準より、濃く印刷されるように設定されている場合が多く、実際ご注文され「思ってたより薄かった」といった事がしばしばございます。
特に薄い色をお使いのデータの場合は、実際よりCMYKを10%程濃くして入稿されることをお勧めいたします。
RGBカラーとCMYKカラーは、それぞれの限られた色の範囲「色域」(カラースペース)の色しか扱うことが出来ません。
RGBカラーとCMYKカラーでは表現できる色の範囲が異なり、RGBに比べCMYKでは狭くなってしまいます。
つまり、RGBカラーを使用して作成したデータを、印刷前にCMYKカラーに変換した場合、扱えない色は最も近い色に置き換えられてしまうために色の違いが起こります。(イメージされた色と、大きく異なった色で出力されます。)このため、プリンター等のカラー印刷機で使用されるCMYKカラーモードでデータを作成することが望ましいといえます。
作業中、フィルタ機能を使用するためにRGBカラーモードにされる場合もあるかと思いますが、 最後には必ず画像モードをCMYKカラーモードへ変換してからデータをご入稿ください。

- 『RGBカラーモード』の赤・緑・青を『CMYKカラーモード』に変換すると…上図のような色に変わってしまいます。カラーモード変換後、ご入稿前に、 必ずお色の調整をお願いします。
【Illustratorでカラーモードを変更する方法】
【新規作成の場合】
【ファイル】→ メニューの<新規...>で新規書類を作成した時のダイアログです。 新規作成の際には、ここでカラーモードを選択することができます。
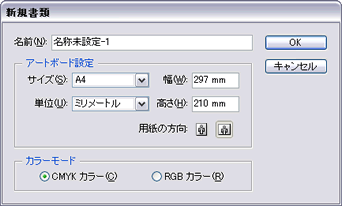
【途中で変更する場合】
作成中に変更する場合は、【ファイル】→ 「書類のカラーモード」→「CMYKカラー」を選択することにより、カラーモードを変更することができます。
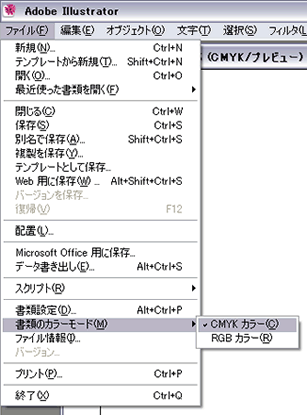
CMYKカラーモードとは?
Cyan・Magenta・Yellow・blacK 色の3原色
白い光から赤、緑、青を除くと、藍(シアン=C)・赤(マゼンタ=M)・黄(イエロー=Y)が残ります。この3色を色の3原色と呼び、白い光から色を引き算をして表現するため、減法混色と呼びます。(色が混ざるほど暗く濁り、黒に近づいていきます。)
プロセスカラー印刷では、この原理で色を再現しており、色の深みを出すために(CMYだけでは黒を美しく表現できないため)C・M・Yに黒(K)を加えます。これをCMYKカラーモデルといいます。
印刷ではこの4色のアミ点を重ね合わせることによって、写真やイラストを表現します。
理論的にはシアン100 %、マゼンタ100%、イエロー100%を重ねるとブラックになるはずですが、印刷のインキには物理的な限界(色材の不純物など)があるため、完全なブラックにはなりません。
しかし、ブラックは写真の色などを引き締めたり、小さな文字、細かい線やシャドウ部分などの補正、インク量の節約や色の安定のために必要な色で、黒(K)を加えることでメリハリをつけています。
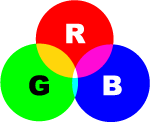
加法混色:RGBカラーモード
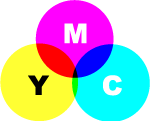
減法混色:CMYKカラーモード
- プリンター等のカラー印刷機で使用される【CMYKカラーモデル】とは、藍(cyan)、赤(magenta)、黄(yellow)、黒(black)によって色を表現しており、CMYKの色材(インク、トナー)を重ね合せて中間色を表現しています。
RGBカラーモードとは?
Red・Green・Blue 光の3原色
赤、緑、青(RGB)の3つの波長の光を、さまざまな強さ(光の強弱)で組み合わせた色の表現。この3色を光の3原色と呼びます。
3色の光をそれぞれ100%で組み合わせると白、0%で組み合わせると黒となります。黒に光を加えて色を表現するので、加法混色ともいいます。(色が混ざるほど明るくなり、白に近づいていきます。)
RGBカラーモードの機器にはモニタ、スキャナなどがあり、それらは光源の種類やメーカーの技術の違い、機械の個体差により、その色の見え方には違いがあります。
つまり同じデータでも異なるコンピュータやモニターなど、異なる環境で見ると色の見え方(色表現)には若干の差が生じることがあります。
光の3原色であるRGBはカラーモードは、そのままではインクを使うカラー印刷には使えません。印刷インクのカラースペースであるCMYKカラーモードに変換する必要があります。
パターン・フィルタ・効果使用について
パターン・フィルタ・効果使用のご注意
パターンや効果(ドロップシャドウ等)をご使用の場合、お客様と当店との環境化の違いにより、稀に表示されるデータ内容が異なる場合がございます。
ラスタライズを行うことをおすすめ致します。また、データご入稿の際、可能であれば「印刷データのプレビュー画像」もご一緒にご入稿いただけますと幸いです。

ラスタライズについて
ラスタライズ効果設定とは、ドロップシャドウなど、ぼかしの効果を適用した部分における解像度を調整するものです。
Illustratorのバージョンで少し変わりますが、「効果」メニューの中の「ラスタライズ」や「書類のラスター効果設定」(又はそれに近い言葉)というものがあります。
その中の「解像度」を「高解像度」もしくは「その他」で350dpiに設定して下さい。
【効果→「ワープ」使用のご注意】
移動や回転などを行うと、設定されたワープ効果が変形する場合がございます。
お手数をお掛けいたしますが、「アピアランスを分割」を適用ください。(Illustratorのバージョンにより機能がない場合もございます。その際は、「ラスタライズ」を適用ください。)
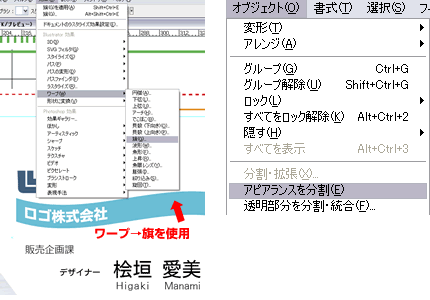
オーバープリントについて
Illustratorのカラーに関する属性で、「塗り(線)にオーバープリント」 をオンにすると、前面オブジェクトと背面オブジェクトのカラーが同化し、色が変化してしまいます。
オーバープリントの設定はトラブルの原因になりますので、必ずチェックは外してください。
【通常の正しい設定】
オーバープリントのチェックを外した状態。
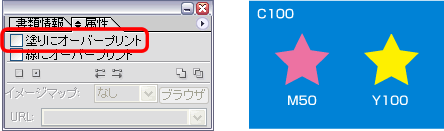
【NG】
オーバープリントのチェックを入れた状態。
オーバープリントにチェックが入っていますと、下の図のようになります。ご入稿前に、表示→オーバープリントプレビューにて確認下さい。
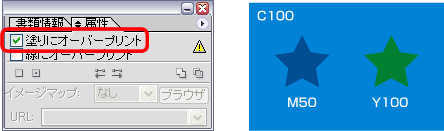
文字の処理(アウトライン)
アウトラインについて
文字のアウトライン化につきましては、お客様と弊社の書体(フォント)環境が異なる場合、データを移動した際に、存在していないフォントは別のフォントに置き換えられてします。
アウトライン作成をせずにご入稿されたデータでは、お客様の使われた書体が弊社にない場合、違う書体に変換され、文字間も変わり、お客様のイメージと違うものになってしまいます。
このような事態を避けるため、お客様にはアウトライン化して頂いたデータでのご入稿をお願いしております。
また、一度アウトラインをかけた書類は、図形化され文字としての編集はできなくなりますので、ご注意下さいませ。
すべての文字を選択し、「文字」メニュー →「アウトラインを作成」を選択 →「アウトラインを作成」を選択します。
(Illustratorのバージョンによっては「書式」メニュー ⇒ 「アウトラインを作成」)
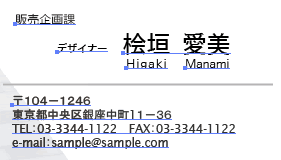
アウトラインが作成されていない状態
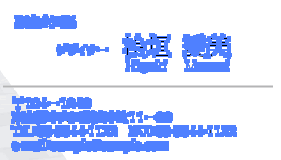
アウトラインが作成された状態
ワンポイントアドバイス
アウトライン化すると版下データの文字がアウトライン化する前に比べて太ったように見えることがあります。
この場合、版下データの文字(フォント)を予め少し細い文字(フォント)で作成した後にアウトライン化するとイメージに近いものが作成出来ます。
線幅・ベタ塗り・薄い色の印刷
線幅(ライン)について
弊社に入稿されるデータで使われる罫線は、最低0.3pt以上(約0.1mm)の設定をしてください。
0.3pt以下の罫線は印刷物には表示されない場合がございます。0.3pt以下の線は、細すぎて印刷できない(点線のように表示され印刷できない)恐れがあり、また色付きの罫線を使用される場合はさらに0.7pt以上の設定が必要になります。
(薄い色・淡い色の細い罫線は網掛けの点のようになり、印刷されないケースがございます。)
トラブルになりやすい事例として、Illustratorの場合、オブジェクトのカラー設定は『線』と『塗り』の2つがあります。入稿されるデータの中で、線の設定がなく、塗りの色設定で線が作られている場合、画面等では表示されていますが、実際の印刷してみると、細いために再現されない場合があります。
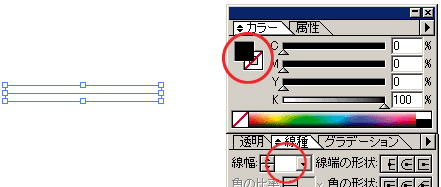
- 罫線が『塗り』のみになって、線幅が無効になっている状態(ヘアライン)だと、プリントアウトできても印刷の際に再現ができません。
ベタ塗りについて
弊社プリンタの特性上、グレーや薄いオレンジ、薄いグリーン等のベタ塗りは、非常にムラが発生しやすく、網掛け状に印刷が仕上がってまいります。
ベタ塗りのご希望の場合は、濃い色目でご指定頂きますようお願い致しております。
しかしながら、広い面積のベタ塗りは多面付で印刷する場合、色の違いが目立つ場合がございます。
光沢インキを使用している為、マットな仕上がりに関しましては、再現できない場合がございます。(光沢がでる仕上がりになります。)
- またグラデーション、ドロップシャドウや透明効果などを使った薄い・淡い色のデータに関しても、上記と同様でございます。
市販のインクジェットプリンターでの色校正は注意が必要です!
(インクジェットプリンターより色が薄くなる場合が多いです。)
市販のインクジェットプリンターで色校正された場合、上記CMYKの認定基準より、濃く印刷されるように設定されている場合が多く、実際ご注文され「思ってたより薄かった」といった事がしばしばございます。
特に薄い色をお使いのデータの場合は、実際よりCMYKを10%程濃くして入稿されることをお勧めいたします。
文字色について
ベタ塗りと同様、グレー等の薄い色の文字は網掛け状に印刷が仕上がってまいります。 (薄い色・淡い色の細い線・文字は網掛けの点のようになるので、文字が読めなくなる場合がございます。)
文字色には濃い目の色をお選びください。
グレースケールや薄い色について
レーザープリンターによる印刷の場合、グレーの部分や薄い色はムラになりやすく、 作成頂きました版下データをモニターでご覧になるのと随分イメージの違った仕上がりとなります。
文字だけでなく、オブジェクトやベタ塗りに関しても同様です。
- グラデーション等の場合、薄い色の階調が鮮明に表現できない場合があります。
白引き印刷はできますか?
弊社での印刷は、オンデマンド印刷になります。
オンデマンド印刷では、CMYKの4色で印刷するため、弊社では白色は仕様上、表現することができません。
白色が含まれるデータでご入稿いただいた場合、白色の部分は印刷機器で透過と認識されるため用紙の色がそのまま出てしまうので、ご注意ください。